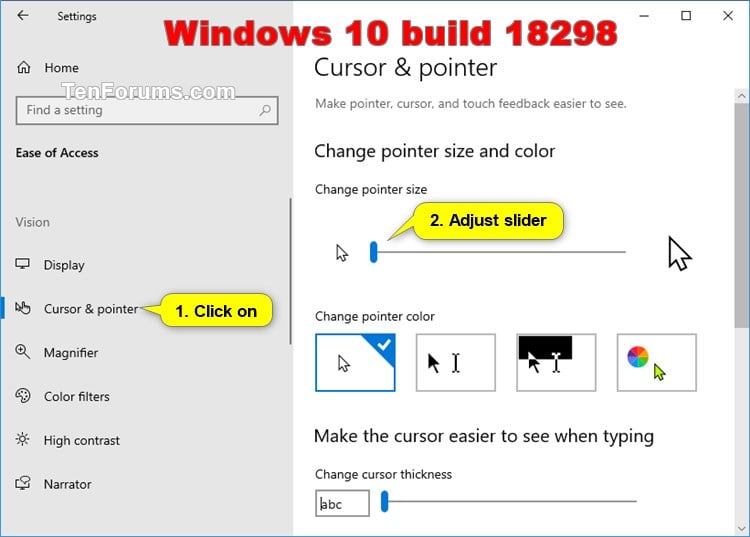Don’t like the size and colour of the mouse pointer that windows 10 originally comes with? You might want to personalize the colour and size of the mouse pointer as it is one thing that is used extensively.The previous version of windows allowed the option for the customization of mouse pointers either by selecting a different mouse pointer or by installing one from the web. You had the option to either change the size of the mouse pointer or its colour or go for a completely different mouse pointer.
Read:Top 10 Lessser Known Mouse tricks
Hi all, Mouse cursor in Windows 10 scales with the display size. If we go to display - scale and layout, and we set 100, 125, 150% etc size we get the respected pointer size - the bigger the size the larger the mouse cursor. This is quite logical exce. Open Windows 10 settings by pressing Windows Key+I. Go to Devices from settings. Select Mouse from the left pane. Click on “ Adjust mouse & cursor size ” under the “Related settings” section. Do you want to change the mouse cursor size on Windows 10? On Windows 10, the mouse pointer is a useful feature that helps us to navigate the desktop more efficiently. Also, if the cursor is too small or too big.
The method to change the mouse pointer colour is more or less the same in windows 10. Windows 10 does introduce a simpler process to change the size of the pointerSetting app is available for quick access in windows 10 much like the control panel in windows 7. Microsoft is encouraging the user to switch to Setting app and discard the classic control panel.The drawback of this feature is that only three sizes: small, large and extra- large size are available to choose from. You cannot choose any other size, as the options are limited.
Change Cursor Pointer size
To change the size of mouse pointer to your liking
Step 1 click on the Settings icon on the Start menu to open the setting app.
Change Size Of Mouse Pointer
Step 2: Select the option Ease of Access.
Step 3: Click on Mouse.
Step 4: Under Pointer size, choose the size of the mouse pointer that you want to select and use.
Now you have changed the mouse pointer size successfully.
Change Mouse Color
Step to Change the colour of mouse pointer
This method is advisable to use if you want to opt for a black coloured Mouse pointer instead of white. But if you want to opt for other customisation it is better to use the options available in the control panel instead of the Setting app. As the setting app is aimed to replace the control panel the former is easier to access in Windows 10
Step 1 click on the Settings icon on the Start menu to open the setting app
Step 2 Select the option Ease of Access.
Step 3: Click on Mouse
Step 4: Select the colour of the mouse pointer that you like to use.
To Change mouse pointer scheme From Control Panel
Though long time windows users are more comfortable with the control panel, Windows 10 encourages the use of setting app over the control panel.
Step 1 – Right-click the Start button and select Run
Or press Windows Key+R simultaneously to bring up the Run dialog.
Step 2 -Type control into the dialogue box and then press Enter. This will open the classic control panel
Step 3 – search mouse in search box of control panel and then click on Mouse settings as shown below.
Step 4 – Select Pointers tab and then select a mouse pointer scheme from the drop-down box. Then click Apply.
Windows 10 Mouse Pointer Size Default
You can also choose various pointer styles from customize section .
Now you have your desired pointer scheme.
Note: – You can also check the option enable printer shadow to enable shadow in pointer.
Method 4 -To Install third-party mouse pointers
This is one of the best methods to get really cool pointers
Step 1 – There are several options available in the web that you can choose from and download cool looking pointers but you must be careful as not all pointers are safe. Download pointers only from places that you trust.
Step 2 – Transfer the downloaded mouse pointer file to the location to C:WindowsCursors
In the c drive as the windows 10 OS is installed there.
Step 3 – Right-click the Start button and select Run
Or press Windows Key+R simultaneously to bring up the Run dialog.
Step 4 – Type control into the dialogue box and then press Enter. This will open the classic control panel
Step 5 – Customise the View by option in the control panel to Small icons and then click on Mouse to open Mouse Properties
Step 6 – Select pointers tab click Browse, Locate the folder containing the new downloaded mouse pointer.
Step 7 – Click open the mouse pointer and then Apply
Now you have successfully customized your mouse pointer.
Change Mouse Size Windows 10
Saurav is associated with IT industry and computers for more than a decade and is writing on The Geek Page on topics revolving on windows 10 and softwares.