There could be multiple reasons for Mac not connecting to WiFi network. You will find below a number of methods to fix WiFi connectivity problems on Mac.
On your Mac, quit all open apps. Try to join the Wi-Fi network you’re having problems with (if you’re not already connected). Press and hold the Option key, click the Wi-Fi status icon in the menu bar, then choose Open Wireless Diagnostics. Follow the onscreen instructions to analyze your.
Mac Not Connecting to WiFi
The problem of Mac Not Connecting to WiFi Network could be due to a variety of reasons, ranging from glitches in Modem/Router, over crowded DNS servers to other network connectivity issues.
If your download and upload speeds are consistently below what they should be, the chances are that someone is on your WiFi, using it to download stuff from the Internet. But don’t be too quick to jump a conclusion because a single slowdown can be caused by a number of different things, such as a background update process or even a regular. Who’s on my WiFi is a free MacOS utility, that does exactly what it says, i.e. It show the list of all devices connected to your WiFi. The app is available on iTunes, and it weighs only 1 MB. When you open the app, it’ll automatically scan your network and give you the list of all the connected devices. Check who is using your WiFi network There are several ways to detect whether or not someone is using your wireless network. One low-tech way is to shut off all your computers and smartphones and tablets so that none of your devices are turned on.
In many cases, the problem of WiFi and Ethernet not working on Mac ends up being due to loose or disconnected cable connections.
Hence, rule out this issue by inspecting the cable connections, before proceeding with other methods to fix this problem.
1. Power Cycle Modem/Router
Before going ahead with more complex troubleshooting steps, try this simple troubleshooting fix.
1. Disconnect the Modem/Router from Power Supply. You can either pull out the power cable from the Wall Socket or use the ON/OFF switch (If available).
2. Wait for 60 seconds and connect the Modem/Router back to its power supply.
2. Reboot Your Mac
Simply, restart the MacBook and you might be surprised to see it connecting to WiFi Network.
1. Completely Shut Down your Mac
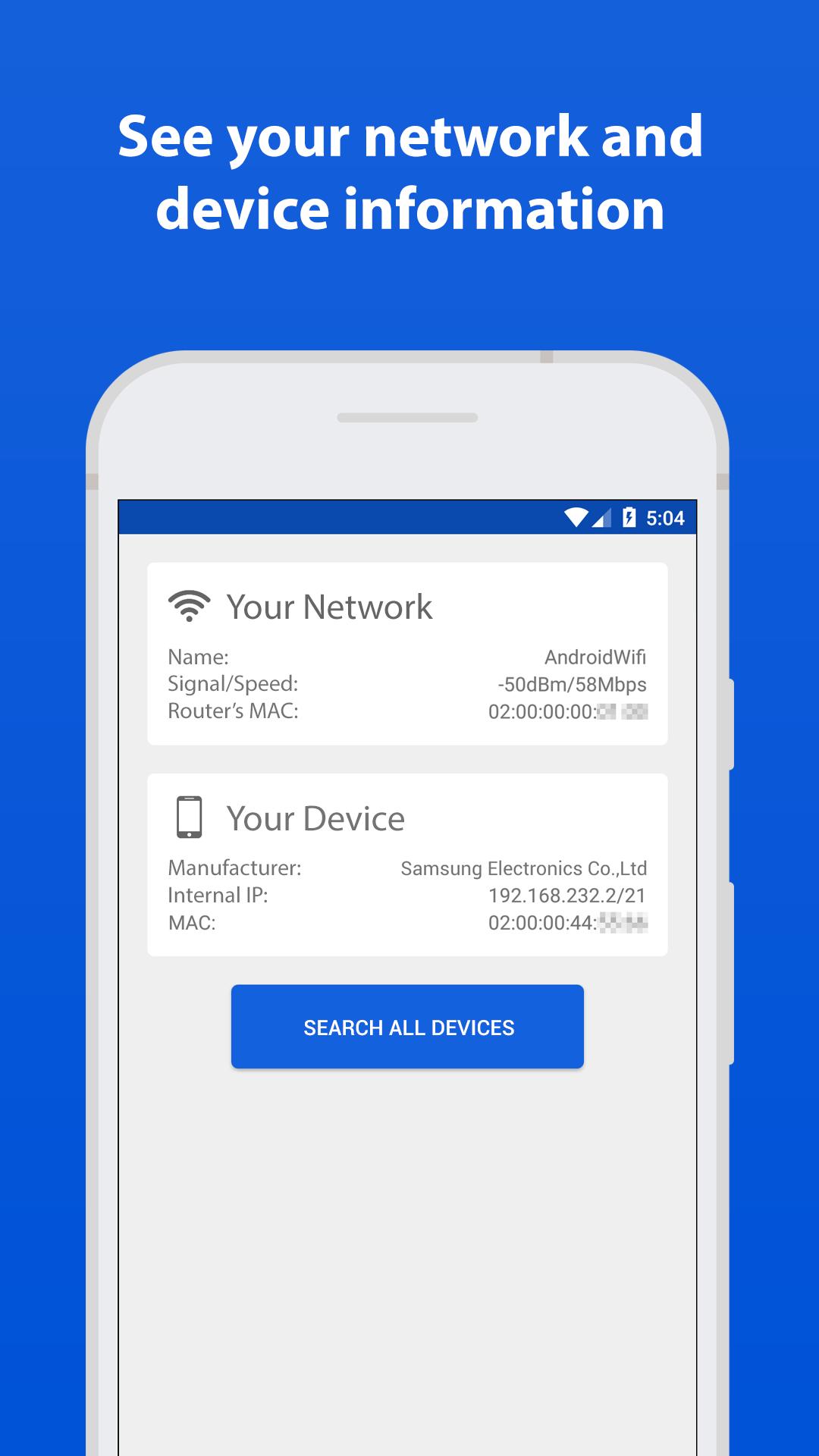
2. Wait for 60 seconds and restart your device.
3. After Mac Restarts, see if you are now able to connect to WiFi.
3. Forget WiFi Network
Making the Mac forget its WiFi Network and then rejoining the WiFi Network is known to fix this issue.
1. Click on the Apple Logo in top-menu bar and select System Preferences… in the drop-down menu.
2. On System Preferences screen, click on the Network option.
3. On the Network screen, select WiFi Network in left menu bar and click on the Advanced button.

4. On the next screen, select the WiFi Network that you want to forget and click on the minus (-) sign.
5. Click on OK to save this setting and close the Network screen.
6. Next, click on the WiFi Icon located at top right corner of your screen and select your WiFi Network in the drop-down menu.
7. When prompted, enter your WiFi Network Password.
WiFi should now be working on your Mac
4. Renew DHCP Lease
In case your Mac appears to be connected to WiFi Network, but you are unable to connect to Internet, you may need to Renew DHCP Lease.
1. Click on Apple Logo in the top menu-bar > select System Preferences… in the drop-down menu.
Who Is On My Wifi Mac Download Mac
2. On System Preferences screen, click on the Network option.
3. On the Network screen, click on WiFi in the side-menu and click on the Advanced button.
4. On the next screen, click on TCP/IP tab and click on Renew DHCP Lease button.
Who's On My Wifi Software
5. Click on OK to save the revised settings.
5. Disconnect Bluetooth
Sometimes Bluetooth can interfere with WiFi Network and some users have reported being able to connect to WiFi Network after disabling Bluetooth on their Mac.
1. Click on the Bluetooth Icon located at top right corner of your screen and click on Turn Bluetooth OFF option in the Drop-down menu.
2. Restart Mac and see if you are now able to connect to WiFi.
6. Change DNS Servers
If you are frequently experiencing WiFi connectivity problems on your Mac, the issue might be related to DNS server of your Internet Service Provider (ISP) being crowded.
In such a case, switching to Google DNS or DNS Servers provided by Amazon or OpenDNS might help in fixing the issue.
Who's On My Wifi Download
Free DNS servers as provided by Google, Amazon and OpenDNS are reliable and likely to be much faster than DNS Servers used by your Internet Service Provider.
Who Is On My Wifi is a small utility which scans your wireless network for other computers and devices connected.
By default, Who Is On My Wifi will scan a range of local IP addresses to see whether they respond or not. Those that exist will be listed in the main interface of the program.
The list of wireless devices that have been connected includes some vital details such as the computer name, its MAC address, its local IP address and whether or not the PC or device is connected.
Who Is On My Wifi can locate all types of devices apart from personal computers including connected cell phones, printers, NAS devices and anything else that supported WiFi.
Who Is On My Wifi Mac Downloads
Who Is On My Wifi is able to detect unauthorized or unknown connections and can be blocked from access your PC by using Windows Firewall rules.
Overall, Who Is On My Wifi can be a useful program to run and allows you to detect and block potential intruders or unwanted systems from accessing shared data on your PC.
Who Is Using My Wifi
Who Is On My Wifi on 32-bit and 64-bit PCs
This download is licensed as freeware for the Windows (32-bit and 64-bit) operating system on a laptop or desktop PC from wifi software without restrictions. Who Is On My Wifi 3.0.3 is available to all software users as a free download for Windows 10 PCs but also without a hitch on Windows 7 and Windows 8.
Compatibility with this wireless network scanner software may vary, but will generally run fine under Microsoft Windows 10, Windows 8, Windows 8.1, Windows 7, Windows Vista and Windows XP on either a 32-bit or 64-bit setup. A separate x64 version may be available from Ice Nebula.
Filed under:- Who Is on My WiFi Download
- Freeware WiFi Software
- Major release: Who Is on My WiFi 3.0
- Wireless Network Scanning Software