In VB macro window, when you click or enter CTRL + SPACE VBA Intellisense, a drop-down menu appears, which helps you out in writing the code & you can autocomplete words in the VB editor. After typing FORMAT and click on spacebar below-mentioned syntax appears. Syntax of VBA Format Function in Excel. The syntax for VBA Format function in excel is as follows. In the Text Box, enter text, and it will appear in the linked cell. Add ActiveX Text Box With VBA. Instead of manually adding an ActiveX Text Box to the worksheet, you can add one with programming. In the following macro, a text box is added on sheet 2, and formatted, and linked to cell A2 on the worksheet. The Microsoft.Office.Tools.Excel.Controls.TextBox has additional members that enable it to be added to an Excel worksheet and that give it additional methods and properties. Do not use the New constructor to create a new TextBox. Use the AddTextBox method to add a new TextBox to a worksheet. I've been building a system that will keep track of student grades, using Excel. I've coded it under Windows, where everything works fine, but when I test it on the Mac version of Excel (the latest version, 15.24, I believe), the InputBoxes only show the title and the text box for the input data; the prompt text.
The VBA Application.InputBox provides a dialog for you to get a response from the user.
You can specify the response type from the user. These include numbers, string, date and a range.
If you want to get a single piece of text or value from the user you can use the InputBox. The following code asks the user for a name and writes the user’s response to the Immediate Window(Ctrl + G to view)
Contents
- 7 InputBox Type Parameter Options
Important
Confusingly there are two InputBoxes in Excel VBA.
- Application.InputBox
- InputBox(also calledVBA.InputBox)
They are almost the same except that:
- Application.InputBox allows you to specify the variable type of result e.g. String, integer, date, range.
- The Application.InputBox parameters Left and Top are not used by VBA.
In, the example below, the Application.InputBox allows you to specify the type but the VBA.InputBox doesn’t:
In this article, we will be dealing primarily with the Application.InputBox.
InputBox Syntax
InputBox prompt, title[optional], default [optional], left[optional], top[optional], helpfile[optional], Left[optional]
InputBox Parameters
prompt – this is the text displayed by the InputBox e.g. “Please enter a number between one and ten”, “Please select a range”.
title[optional] – this is the text that is displayed in the title bar of the InputBox.
default[optional]– this will be the response if no response is entered by the user.
left[optional] – not used. If you need to position the InputBox you need to use the VBA.InputBox.
top[optional] – not used. If you need to position the InputBox you need to use the VBA.InputBox.
helpfile[optional] – specifies a related help file if your application has one(hint: it probably doesn’t unless it is a legacy application.)
helpfilecontextidl[optional] – specifies a position in the help file.
type[optional] – specifies the type of value that will be returned. If this parameter is not used then the return type is text. See below for a list of options for this parameter.
What makes using the InputBox simple is that you really only need to use 4 of these parameters, namely prompt, title, default and type.
VBA Optional Parameters
As, we saw in the above section, VBA has a lot of optional parameters. Sometimes we want to use an optional parameter but don’t need the optional parameters before it. We can deal with this in two ways:
- Leave the other optional parameters blank.
- Use the name of the parameter.
Here are examples of each method:
You can see that naming the parameters is a better idea as it makes the code much more readable and understandable.
InputBox Title Parameter
The Title parameter simply allows you to see the Title of the InputBox dialog. The following examples shows this:
InputBox Default Parameter
The default value is simply the value that will be returned if the user does not enter a value. This value is displayed in the InputBox when it appears.
When the following code runs, the value Apple is displayed in the InputBox when it appears:
InputBox Type Parameter Options
| Value | Type |
|---|---|
| 0 | Formula |
| 1 | Number |
| 2 | String |
| 4 | Boolean - True or False |
| 8 | Range |
| 16 | An error value like #N/A |
| 64 | Array of values |
You can create your own constants for the Type parameter if you want your code to be more readable:
You can then use them like this:
Getting the Range
To get a range from the user we set Type to 8.
If we set the return variable to be a range we must use the Set keyword like in this example:
If you leave out the Set keyword you will get the runtime error 91: “object variable or with block not set”.
In VBA we can declare the variable as a variant in VBA. This means that VBA will set the type at runtime:
If we replace the Set keyword with a variant then the InputBox will return an array of values instead of the range object:
Text Box Vba Excel For Mac Os
Cancelling the Range
One problem with selecting the range is that if the user clicks cancel then VBA gives an error.
There is no nice way around this. We have to turn off errors and then check the return value. We can do it like this:
Related Reading
What’s Next?
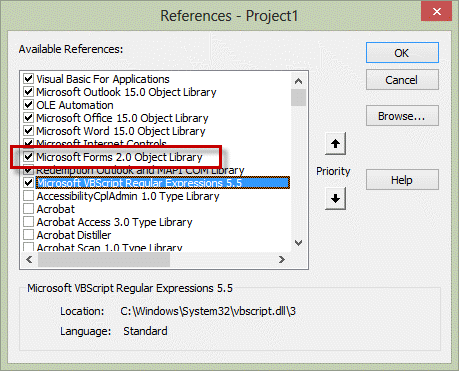
Free VBA Tutorial If you are new to VBA or you want to sharpen your existing VBA skills then why not try out The Ultimate VBA Tutorial.
Related Training: Get full access to the Excel VBA training webinars.
(NOTE: Planning to build or manage a VBA Application? Learn how to build 10 Excel VBA applications from scratch.)
Get the Free eBook
Please feel free to subscribe to my newsletter and get exclusive VBA content that you cannot find here on the blog, as well as free access to my eBook, How to Ace the 21 Most Common Questions in VBA which is full of examples you can use in your own code.
Developer tab is one of the most important and highly useful options in Excel. But, before you use it you need add it on ribbon. When you install Excel, you need to activate it for first time.
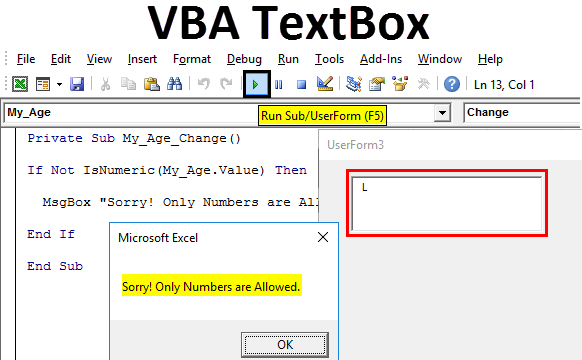
So today in this post, you will learn 3 different methods to add developer tab in Excel for windows as well as in Excel 2011 for mac.
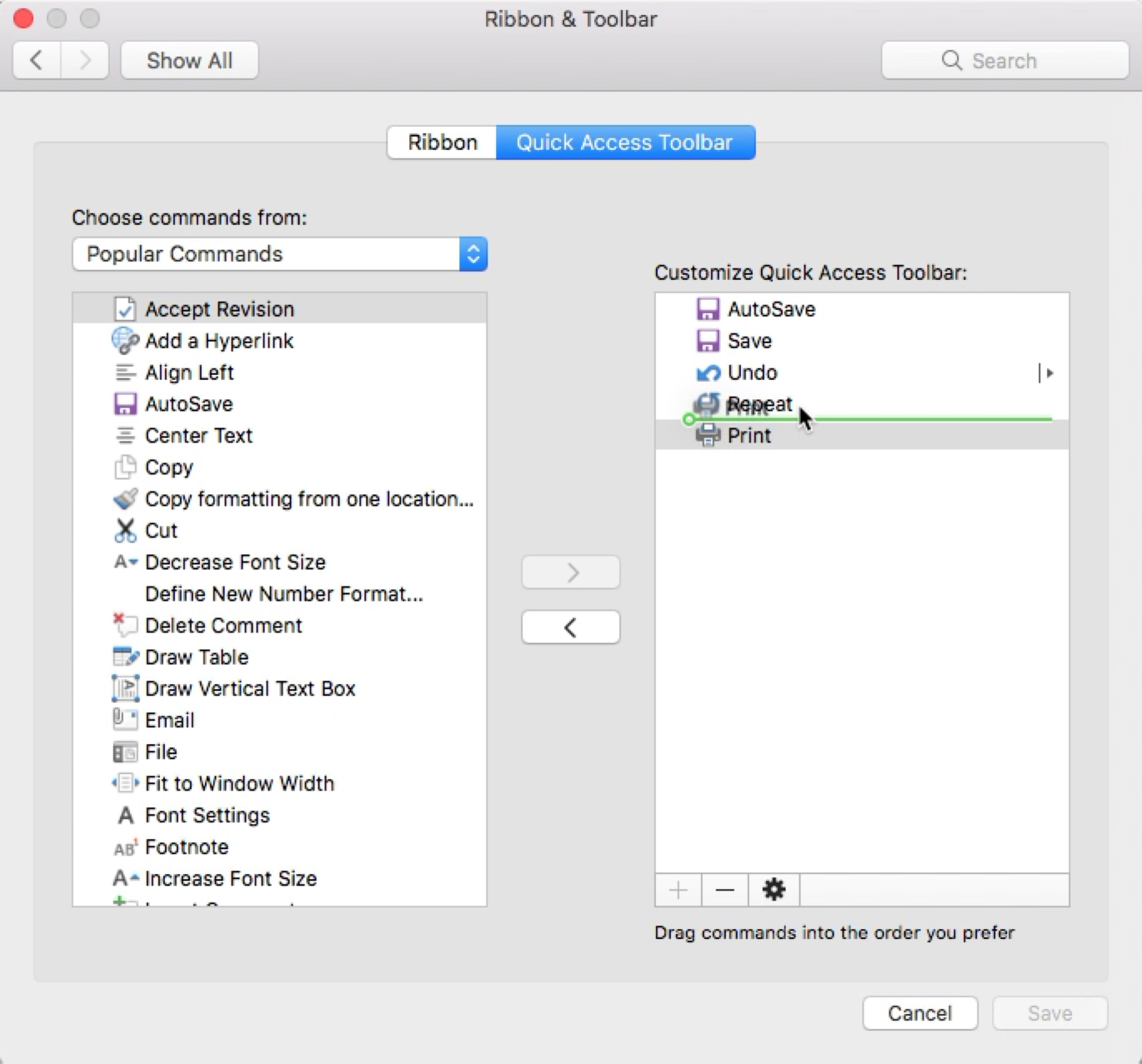
To enable it follow these simple steps.
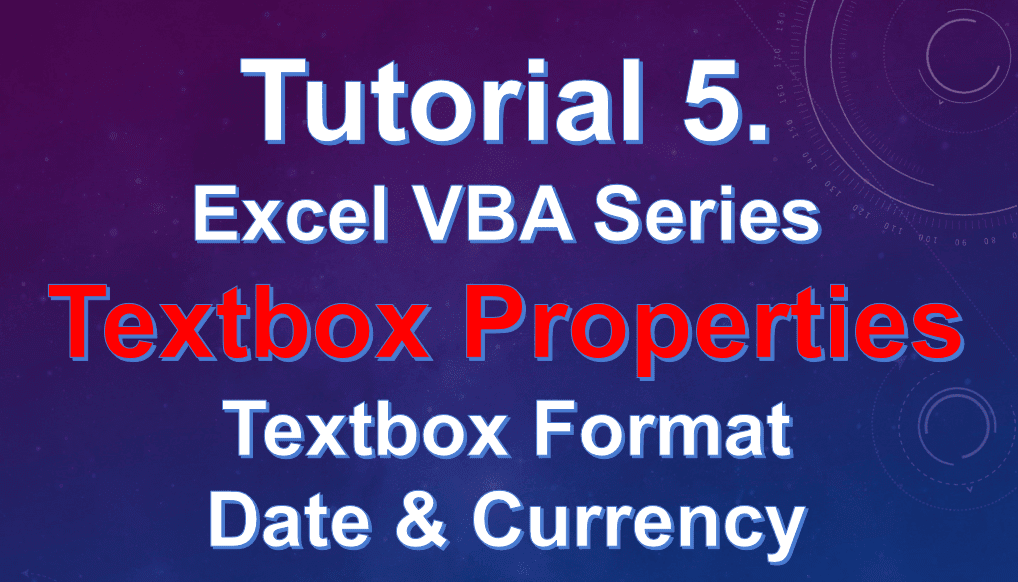
- Go to File Tab → Options → Customize Ribbon.
- In the main tab list, tick mark check box for the developer.
- Click OK.
Here is another method to display developer tab.
- Right click on Excel ribbon and select customize ribbon.
- In main tab list, tick mark check box for the developer.
- Click OK.
After following any of the above methods you can activate developer tab in Excel for Windows.
Note: You can use both of the above methods in Windows version of Excel (2007, 2010, 2013 and 2016)
Here are the steps to add developer tab in Excel 2011 for Mac.
- Go to Excel Menu → Preferences.
- Click on Ribbon in 'Sharing & Privacy Group' and then Click OK.
Text Box Vba Excel For Mac Tutorial
- Now, you will get a pop-up dialog box. In customization section, select Developer Tab & click OK.
Vba Excel For Loop
After following any of the above methods you can activate developer tab in Excel 2011 for Mac.
What's Next
VBA is one of the Advanced Excel Skills, and if you are getting started with VBA, make sure to check out there (What is VBA and Excel Programming)
Puneet is using Excel since his college days. He helped thousands of people to understand the power of the spreadsheets and learn Microsoft Excel. You can find him online, tweeting about Excel, on a running track, or sometimes hiking up a mountain.