Choose less data or close other applications. Out of Memory Not enough System Resources to Display Completely There isn't enough memory to complete this action. Try using less data or closing other applications. To increase memory availability, consider: - Using a 64-bit version of Microsoft Excel. Adding memory to your device. Thus, your computer may have enough space in its local memory but excel will show 'Microsoft Excel cannot open or save any more documents because there is not enough available memory or disk space'. Issues like this are related to the security settings innate in Excel 2013 or Excel 2016.
- Not Enough Memory Excel For Mac 2011 Full
- Not Enough Memory Excel 365
- Excel Says Not Enough Memory
- Microsoft Excel Error Not Enough Memory
Note
Office 365 ProPlus is being renamed to Microsoft 365 Apps for enterprise. For more information about this change, read this blog post.
Symptoms
When you try to open a PowerPoint for Mac presentation or application it either hangs with spinning wheel or does not open at all.
Resolution
To resolve this issue, follow steps in this article.
Step 1: Check Hard Disc name
Check to ensure the Hard Drive icon has a name to it. The name should not be all numbers but can have numbers in it as along as the name starts with a text character(s). There should be no special characters like, periods, commas, semi-colons, quotes, etc.
- Quit all applications.
- On the Go menu, click Computer. Your hard drive should be listed. The common name of the hard drive is 'Macintosh HD'. E.g. 'Mac HD 1' <without quotes is appropriate> '1 Mac HD' <this is not an appropriate name as the number 1 appears at the start of the name>.
To rename your hard disk:
- Click to select the hard disk.
- On the File menu, click Get Info.
- In the Name & Extension type or edit the name. For example, type Macintosh HD.
- When done, click the red circle button on top.
Step 2: Move AutoRecovery files
Important
The location of certain files are different if you have Service Pack 2 (SP2) installed. To check if it is installed, open PowerPoint, and then click About PowerPoint from the PowerPoint menu. If the version number is 14.2.0 or above, you have Service Pack 2 and you should follow the Service Pack 2 steps when provided in this article.
If there are too many PowerPoint items in this folder userDocumentsMicrosoft User DataOffice 2008 AutoRecovery or Office 2011 AutoRecovery these files will load into memory when Powerpoint launches and can cause memory issues as well as file save issues.
Move AutoRecovery files to the Desktop or another folder to see if they are causing the problem.
To empty the AutoRecovery folder, follow these steps if you have version 14.2.0 (also known as Service Pack 2) installed:
Quit all applications.
One the File menu, click New Folder. A new folder is created on the desktop. The folder will be called 'New Folder.'
On the Go menu, click Home.
Open Library.
Note
The Library folder is hidden in Mac OS X Lion. To display this folder, hold down the OPTION key while you click the Go menu.
Open Application Support, and then open Microsoft.
Open Office 2011 AutoRecovery.
On the Edit menu, click Select All.
Drag all files into 'New Folder' on the desktop.
The AutoRecovery folder should be empty.
Open Excel for Mac 2011 and try to save a file.
If you can save a file, review the contents of 'New Folder' to decide which files that you want to keep.
If the problem continues to occur, go to the next method.
To empty the AutoRecovery folder, follow these steps if you do not have Service Pack 2 installed:
Quit all applications.
On the File menu, click New Folder. A new folder is created on the desktop. The folder will be called 'New Folder.'
On the Go menu, click Documents.
Open Microsoft User Data, and then open Office 2011 AutoRecovery.
On the Edit menu, click Select All.
Drag all files into 'New Folder' on the desktop.
The AutoRecovery folder should be empty.
Open Excel for Mac 2011 and try to save a file.
If you can save a file, review the contents of 'New Folder' to decide which files that you want to keep.
If the problem continues to occur, go to the next method.
Step 3: Remove PowerPoint Preferences
Note
If you have used the software at all on this computer then removing the preferences may reset any customizations that you have made. These customizations include changes made to toolbars, custom dictionaries and keyboard shortcuts that have been created.
Quit all Microsoft Office for Mac programs.
On the Go menu, click Home.
Open Library.
Note
The Library folder is hidden in MAC OS X Lion. To display this folder, hold down the OPTION key while you click the Go menu.
Open the Preferences folder.
Look for a file that is named com.microsoft.powerpoint.plist.
If you locate the file, move it to the desktop. If you do not locate the file, the program is using the default preferences.
If you locate the file and move it to the desktop, start PowerPoint, and check whether the problem still occurs. If the problem still occurs, quit PowerPoint, and restore the file to its original location. Then, go to the next step. If the problem seems to be resolved, you can move the com.microsoft.powerpoint.plist file to the trash.
Quit all Microsoft for Mac programs.
On the Go menu, click Home.
Open Library.
Note
The Library folder is hidden in MAC OS X Lion. To display this folder, hold down the OPTION key while you click the Go menu.
Open the Preferences folder.
Open the Microsoft folder.
Look for a file that is named com.microsoft.powerpoint.prefs.plist.
If you locate the file, move it to the destop. If you do not locate the file, the program is using the default preferences.
If you locate the file and move it to the destop, start PowerPoint, and check whether the problem still occurs. If the problem still occurs, quit PowerPoint, and restore the file to its original location. Then, go to the next step. If the problem seems to be resolved, you can move the com.microsoft.powerpoint.prefs.plist file to the trash.
Quit all Microsoft Office for Mac programs.
On the Go menu, click Home.
Open Library.
Note
The Library folder is hidden in MAC OS X Lion. To display this folder, hold down the OPTION key while you click the Go menu.
Open the Preferences folder.
Open the Microsoft folder.
Open the Office 2008 or Office 2011 folder.
Look for a file named PowerPoint Toolbars (12) or Microsoft PowerPoint Toolbars.
If you locate the file, move it the desktop. If you do not locate the file, the program is using the default preferences.
If you locate the file and move it to the desktop, start PowerPoint, and check whether the problem still occurs. If the problem still occurs, quit PowerPoint, and restore the file to its original location. Then, go to the next step. If the problem seems to be resolved, you can move the PowerPoint Toolbars (12) file to the trash.
If the issue continues to occur, proceed to the next step.
Step 4: Create a New User Account
Sometimes, a user's specific information may be corrupted. To determine if this is the case, you can log on as a new user or create a new user account, and then test an application.
If the issue occurs even in new user account, proceed to the next step.
Step 5: Test saving the file in Safe Mode
For information on how to enter Safe Boot in Mac OS, seePerform a clean startup (Safe boot) to determine whether background programs are interfering with Office for Mac.
If you are able to save in Safe Mode, then the problem most likely related to programs that are running in the background.
Summary :
Microsoft Office is world-famous assistance for work. It includes many practical programs, such as Microsoft Word, Microsoft Excel, and Microsoft PowerPoint. Even Microsoft Outlook is available as a part of the Microsoft Office suite.
However, people complained they run into the error message: There is not enough memory or disk space and don’t know what to do.
Quick Navigation :
Message Saying There Is Not Enough Memory or Disk Space
Three of the most frequently used Microsoft programs are definitely: Microsoft Word (used to deal with word information), Microsoft Excel (used to organize and collect data in tabular form), and Microsoft PowerPoint (a useful tool for making a presentation). When you are trying to open the programs or perform an action in them, you may probably end up in failure; a prompt window will show up to prevent you from continuing what you are doing: There is not enough memory or disk space.
So what does the insufficient memory or disk space error mean? What causes this error to occur? How to fix there is insufficient memory Word or Excel? In the following content, I will answer these questions one by one.
MiniTool Solution is a software development company with a high reputation and it can help you solve almost every problem you can think of about computer, disk, and data.
The error message: There is insufficient disk space to complete operation may appear when you are copying files/folders. How to fix it properly?
Many people ask for help since the Excel or Word has insufficient memory; you can browse the examples in Microsoft Community and other forums.
Causes for Insufficient Memory or Disk Space

Many people reported they see the insufficient memory or disk space when opening Word 2016 Word. Till now, the not enough disk space problem is confirmed to show up on Office 2010, Office 2013 and Office 2016.
Our team made a study on the cause of this problem after investigating various users’ reports and find some common factors to trigger the problem in Microsoft Word and Microsoft Excel.
Microsoft Word 2016 Insufficient Memory or Disk Space
- One: the Normal.dotm file is corrupted.
- Two: the font cache is corrupted.
- Three: the permissions on the font folder are not enough.
- Four: the Office installation is broken.
- Five: an Add-in has problem.
One: the Normal.dotm file is corrupted.
In general, the default font styles will be loaded automatically while you're opening Word. However, if the Normal.dotm file is damaged somehow, this process can’t be completed; then, the insufficient memory error will get thrown.
The easy way to fix the problem under such circumstances is forcing Windows to create a new .dotm file.
Two: the font cache is corrupted.
As mentioned in the previous cause, the font styles are loaded by default when opening Microsoft Office utilities. In fact, they are stored as cache in a font folder on Windows. Sometimes, the font folder may get damaged; then, you’ll receive the not enough memory/disk space error because the fonts used by the file you’re trying to open are included in that corrupted folder.
The easy way to eliminate the error is creating a .bat file that is capable of refreshing your font cache.
Three: the permissions on the font folder are not enough.
Similarly, if users don’t have the necessary permissions to access the corresponding font folder, they won’t be able to open the file.
In this case, you must gain enough permission before opening it by:
Not Enough Memory Excel For Mac 2011 Full
- Creating a new policy through Registry Editor
- Making use of a series of Powershell commands
Four: the Office installation is broken.
The error message will appear on your PC screen whether the install of Microsoft Office is incomplete or crippled (this may result from an AV scan).
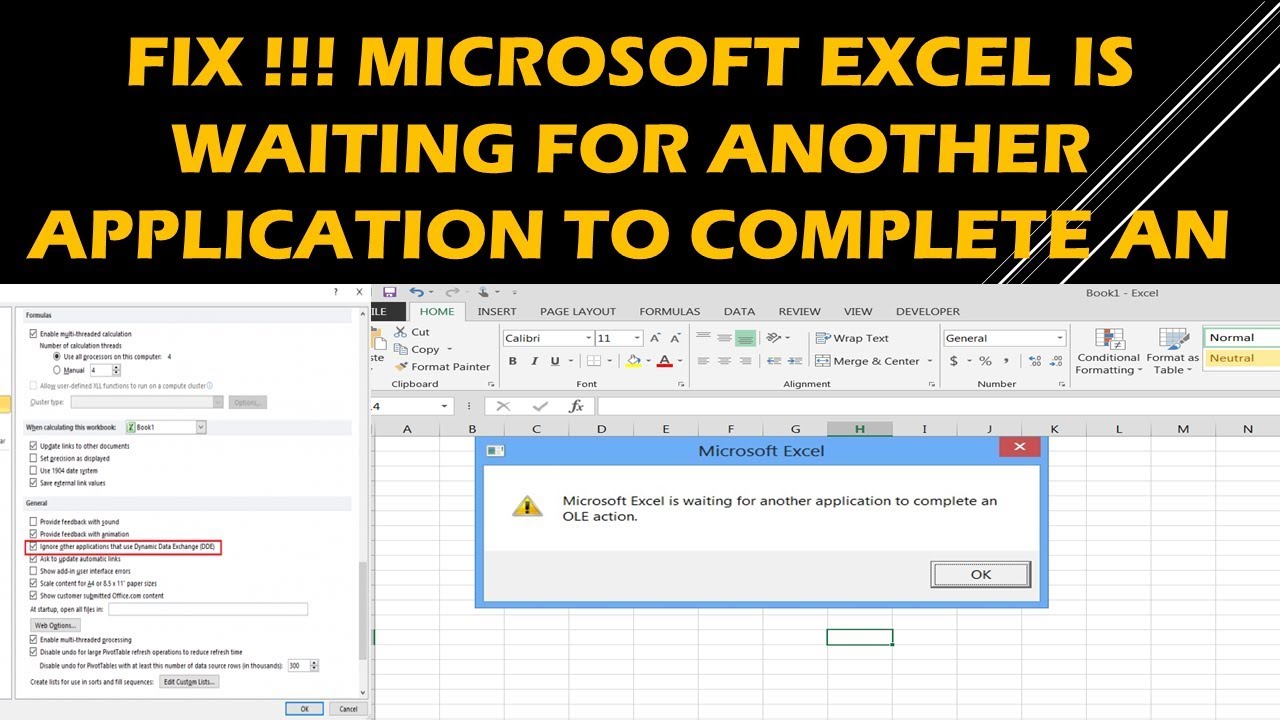
Not Enough Memory Excel 365
If this is the root reason for causing the error, you should solve it by invoking Programs and Features to repair the Office installation.
Five: an Add-in has problem.
If any errors occurred on an Add-in, the Microsoft Word insufficient memory will be caused. Till now, several Word Add-ins are found to be responsible for the problem.
If this is the situation, you need to work things out by identifying the problematic Add-in and remove it from your list.
You may run into the following messages that indicate this error in Word:
- There is not enough memory or disk space to update the display.
- There is not enough memory or disk space to run Word.
- There is not enough memory or disk space to run the grammar checker.
- There is not enough memory or disk space to complete the operation.
- There is not enough memory or disk space to repaginate or print this document.
- There is not enough memory or disk space to display or print the picture.
- There is insufficient memory or disk space. Word cannot display the requested font.
- …
Excel Insufficient Disk Space
The error occurs frequently when users try to copy a large volume of data in the Excel sheets or add formulas to a very large worksheet area.
What’s the root reason for causing this? It’s actually the limitations built in Microsoft Excel.
- The memory of each Excel’s instance can’t be more than 2 GB (gigabyte).
- The source cells number should be less than 32,760 when you’re using a smart fill option.
- The maximum number of line feeds per cell is 253.
- The total number of rows and columns on a worksheet can’t be more than 1,048,576 and 16,384.
- A cell can’t contain characters more than 32,767. While the characters in a header or footer should be less than 255.
You may run into the following messages that indicate this error in Excel:
- Not enough system resources to display completely.
- There is not enough disk space. Free enough disk space, and then try again.
- Not enough memory to run Microsoft Excel. Please close other applications and try again.
- Excel cannot complete this task with available resources. Choose less data or close other applications.
- There isn't enough memory to complete this action. Try using less data or closing other applications. To increase memory availability, consider using a 64-bit version of Microsoft Excel or adding memory to your device.
- Microsoft Excel cannot open or save any more documents because there is not enough available memory or disk space. To make more memory available, close workbooks or programs you no longer need. To free disk space, delete files you no longer need from the disk you are saving to.
Fix There Is Not Enough Memory or Disk Space Error
First, please make sure your computer has enough memory or free disk space left. If not, you should delete unnecessary files and folders from the hard disk.
How to free up disk space:
- Delete data directly (retrieve deleted files on PC).
- Use Diskpart (recover data lost by DiskPart Clean).
- Use Command Prompt (recover files using CMD).
- Turn to Disk Cleanup (Disk Cleanup empty your Downloads folder).
- …
How to recover files lost when you are trying to get more memory and free disk space? Definitely, you need MiniTool Power Data Recovery, which enjoys a very good reputation in the industry.
Here’s a file recovery tutorial you should follow.
Step one: acquire a license for MiniTool Power Data Recovery and download the setup program of it. (If you don’t trust it, you can get the Trial Edition to experience first.)
Step two: run the setup program to finish software installation and launch it at the end of the process.
Step three: select This PC from the left pane if the drive contains lost files still exist. Otherwise, you should select Hard Disk Drive.
Step four: determine which partition contains the missing files; then, double click on it to start to full scan.
Step five: more and more files will be found while the scan is processing. Please browse the found items carefully and select the data you really want. (You should wait till the end of the scan to see the best recovery result.)
Step six: click on the Save button located in the bottom right corner. Then, choose a storage path for the files you have selected in the previous step and click on the OK button to confirm.
Now, you should wait for the recovery process to complete automatically.
FYI: what if your hard disk is corrupted and you can’t boot PC successfully? Please read this page to know how to recover data:
In the following content, I will provide other useful ways to fix the error in both Word and Excel when it is caused by other problems.
There Is Insufficient Memory Word
- Fix 1: rename Normal.dotm file.
- Fix 2: rebuild the font cache.
- Fix 3: gain necessary permissions.
- Fix 4: repair the Microsoft Office installation.
- Fix 5: remove the Add-ins.
Fix 1: rename Normal.dotm file.
The action of renaming the Normal.dotm file will force Microsoft Word to create a new file when you launch the program the next time; thus, the problem could be solved if it’s caused by a corrupted Normal.dotm file.
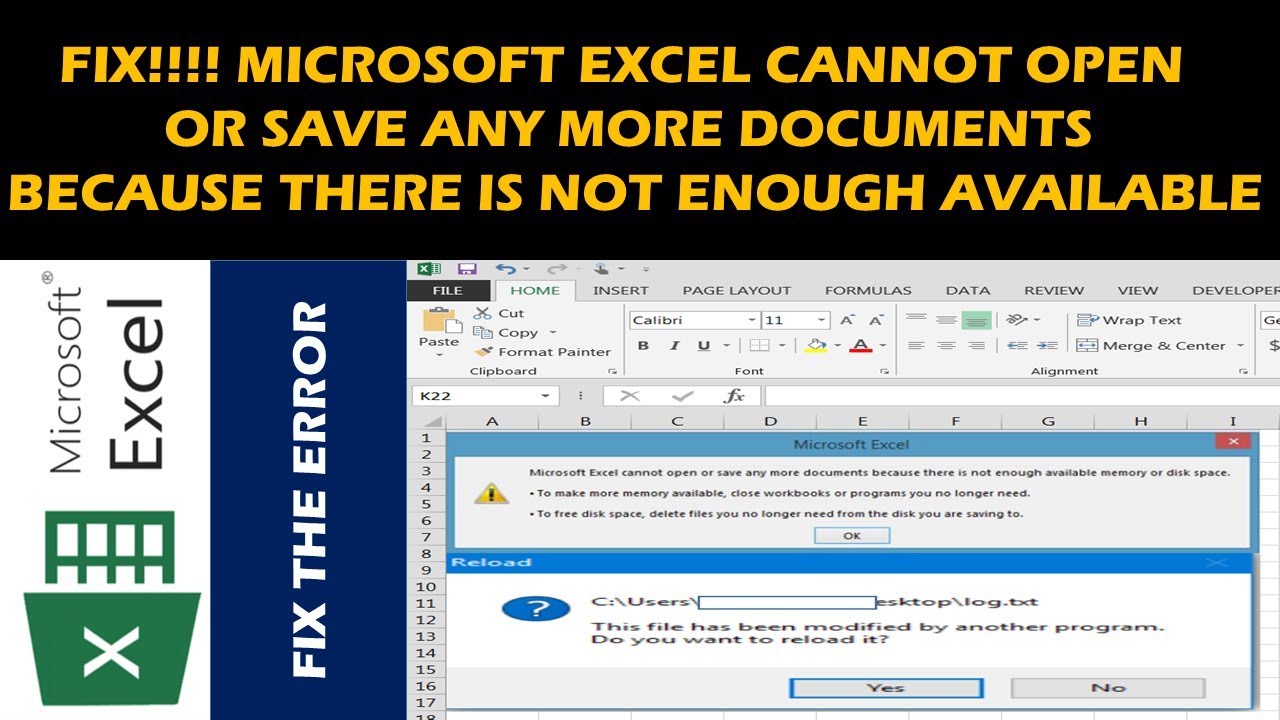
- Open Windows Explorer. (How to fix when Windows Explorer has a problem?)
- Open Local Disk (C:).
- Find and open the Users folder.
- Look for the folder with your username. Then, open it.
- Navigate to the AppData folder (which is not visible by default).
- Open Roaming, Microsoft, and Templates in older.
- Click View from the menu bar.
- Check File name extensions in the Show/hide area.
- Right click on the dotm file.
- Choose Rename.
- Add .old after Normal.dotm and press Enter.
- Choose Yes to confirm the change.
If you can't see the AppData folder, please read the How to fix when you can’t find the AppData folder part in this post carefully.
Fix 2: rebuild the font cache.
- Open up a Run dialog box by pressing Start +R or through other ways.
- Type notepad and hit Enter.
- Copy & paste the content listed below.
- Click on the X button and choose Save in the pop-up window.
- Give it a name with the extension of .bat.
- Click Save.
- Right click on the .bat file and choose Run as administrator.
- Wait for the process to complete.
Fix 3: gain necessary permissions.
- Open Run dialog.
- Type powershell and press Ctrl + Shift + Enter.
- Type Get-acl C:Windowsfontsarial.ttf | Set-Acl -path c:windowsfonts*.* and hit Enter.
- Type Get-acl C:Windowsfontsarial.ttf | Set-Acl -path c:windowsfonts and hit Enter.
- Wait for the commands to finish.
Fix 4: repair the Microsoft Office installation.
- Open up a Run dialog box by pressing Start +R or through other ways.
- Typecpl and click OK.
- Look for Microsoft Office from the list in Programs and Features window.
- Right click on Microsoft Office and choose Change.
- Choose Yes if there’s a User Account Control window appears.
- Check Quick Repair under How would you like to repair your Office programs.
- Click on the Repair button at the bottom and click Repair again in the confirmation window.
- Wait for the process to complete.
Fix 5: remove the Add-ins.
- Open the problematic program.
- Go to File > Options.
- Select Add-ins from the left-hand side of Word Options.
- Select Word Add-ins after Manage from the right panel and click Go.
- Uncheck all the options related to Add-in and click OK.
- Repeat step 2.
- Select COM Add-ins from the dropdown list of Manage and click Go.
- Repeat step 5.
- Close the program and open the Word file which triggered the previously.
- If the error doesn't appear, please check the options you unchecked in step 5 and step 8.
Excel Says Not Enough Memory
Once you can confirm which Add-in causes the error, you should select it in the Add-in menu and click Remove.
Other fixes:
- Turn off the Automatic Spelling Checking and Grammar Check.
- Reset the Registry Entries of Word.
- Run Microsoft Fix-It or Troubleshooting.
- Create SaveZoneInformation policy in Registry Editor.
There Is Insufficient Memory Excel
- Fix 1: select cells gradually.
- Fix 2: update drivers & disable hardware graphics acceleration.
- Fix 3: divide an Excel file into different workbooks.
- Fix 4: set to manage paging file size automatically.
Fix 1: select cells gradually.
- Please do the same for the following section of cells when you choose only part of the entire range you need to be filled.
- To make sure you won’t reach the limit, please select the last row of the previously filled section when you move on to the latter segments (the second, third, etc.).
- Just repeat this process to reach the end of the selection needed.
Fix 2.
Step 1: update drivers.
- Open Microsoft Excel.
- Select File, Account, and Office Update one after another.
- Click Update Now.
- Wait for it to complete.
Step 2: disable hardware graphics acceleration.
- Click File, Options, and Advanced.
- Look for Display area from the right panel.
- Uncheck Disable hardware graphics acceleration.
- Click OK.
Fix 3: divide an Excel file into different workbooks.
It’s a good choice to separate your big Excel files into a few workbooks and then open them in different instances of Excel. This reduces the possibility of getting the error caused by reaching the 2GB limitation for a single workbook.
Fix 4: set to manage paging file size automatically.
- Open Control Panel.
- Select System and Security.
- Click System.
- Select Advanced system settings from the left sidebar.
- Keep Advanced tab selected. Click Settings under the Performance area.
- Shift to Advanced tab.
- Click Change… under the Virtual memory area.
- Check Automatically manage paging file size for all drives.
- Click on the OK button in all Windows to confirm changes.
Conclusion
Undoubtedly, There is not enough memory or disk space is a common error on Windows. You may probably run into it when opening Word/Excel or other Office programs. The error will also occur suddenly when you’re performing actions in the programs.
In the previous parts, I have covered the possible reasons for leading to the error. Then, I have provided several solutions for fixing it yourself. Please read the above content carefully to solve your problem.
There Is Not Enough Memory or Disk Space FAQ
Microsoft Excel Error Not Enough Memory
- Open File Explorer and look at the Devices and drives section.
- Open Disk Management and look at the capacity & free space of each drive.
- Open Settings -> choose System -> go to Storage option -> look at the Storage layout.