Export Windows folder filenames to a text file using Command Line
Scenario: You have a Windows folder containing a large amount of files that you need to have exported into one text file listing all the filenames. For instance, you might need to copy & paste those filenames into an Excel spreadsheet.
Here's how you can convert the names of files or folders listing into text while using Windows 10; Select files or folders you wish to copy filenames. Next press 'Shift' button on your keyboard and Right-Click through your mouse. Fortunately, creating a file containing the list is very easy. Create a text file listing of the files. The output can be sent to a text file by using the redirection symbol “” (no quotes). Open the command line at the folder of interest. Enter “dir listmyfolder.txt” (without quotes) to list the files and folders contained in the folder.
Here’s a quick and easy way to do it:
1. Open a Command Window (Start > Run > cmd)
2. Navigate to the folder by using the cd command. If you need to move up a level, use cd .. If your folder name contains spaces, surround it with quotations.
Commands to type
3. Type the command dir /b>filelist.txt
4. This will create the text file inside that folder. If you want the file output elsewhere, use a fully qualified name. Remember that Windows uses as the directory delimiter, not /
The “pretty” alternative: Simply drag and drop the folder into a Mozilla (Firefox) browser. The directory structure will be output in a pretty HTML document.
While Outlook holds several exporting options for messages, it does not have an option to export a list of folder names. A common workaround suggested is to use screenshots instead. This (an image) is often not a very practical output format.
Even though several screenshot applications also have text recognition and can export the contents to a text file, it usually still is cumbersome. While the end-result will improve, it often isn’t very workable when you have long folder names or a deep rooted system as the names might get truncated in the windows you are taking a screenshot of.
A much more direct solution would be to use a script to generate the txt-file by querying Outlook for the folder names itself. This guide provides 2 methods to do that; via a VBScript file that can run outside of Outlook (quickest method) and by using a macro.

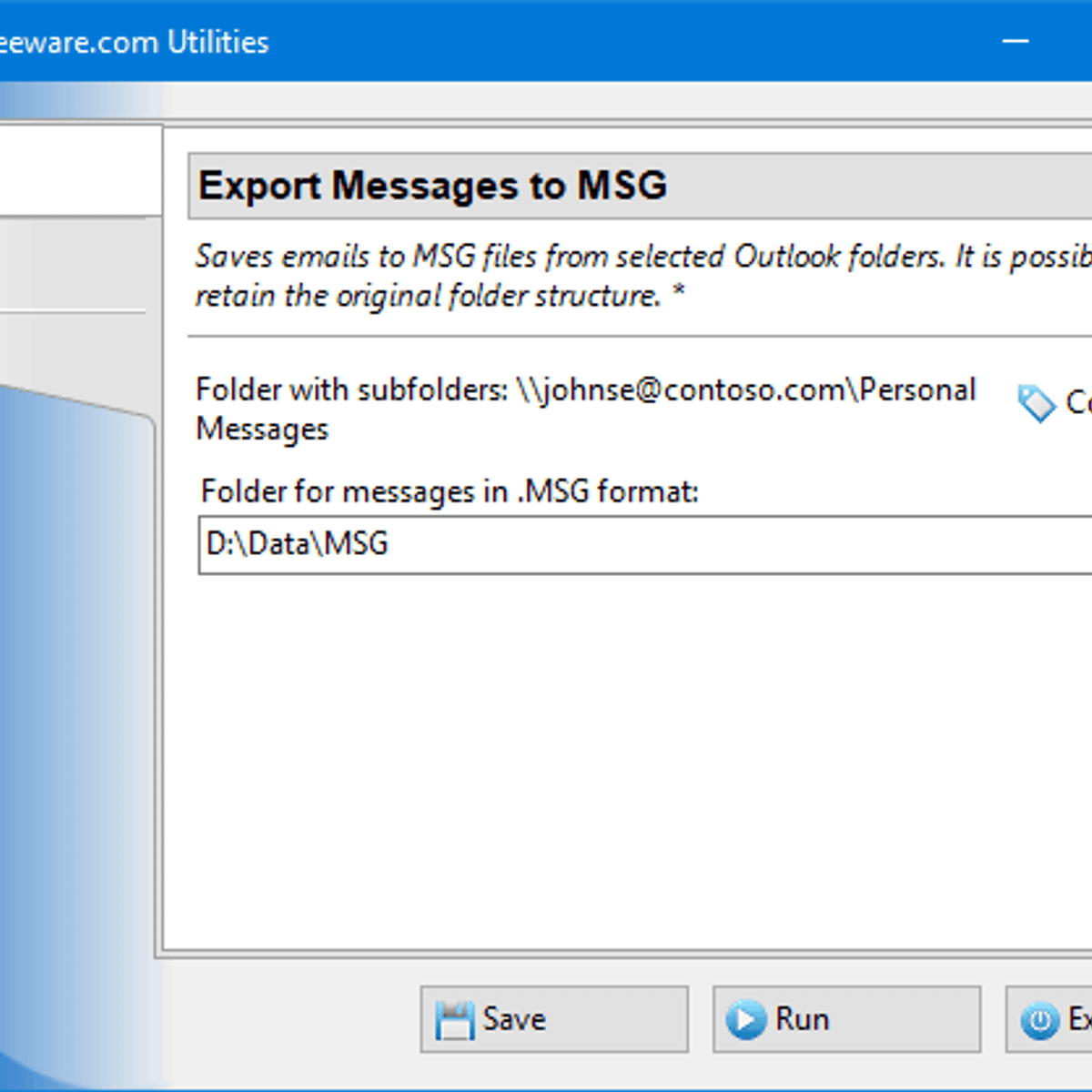
VBS script: Quickest method to export the folder names
If you just want to get your export as quickly as possible use the instructions below;
- Download this code-file (
exportoutlookfolders.zip) - Open or extract the zip-file and double click on
ExportOutlookFolders.vbs - Select the mailbox or folder you want to export the folder names of.
- Select whether you want to structure the output or not (see the example screenshots below).
- Within a few seconds the file
outlookfolders.txtwill appear on your Desktop containing the exported folder names.
You’re done! When you want to use the script from within Outlook instead; feel free to continue reading ;-).
Note:
When you run ExportOutlookFolders.vbs again, your new results will be appended to the outlookfolders.txt file.
ExportFolderNames VBA macro
The ExportFolderNames macro allows you to export all folder names starting from the currently selected folder.
When executing the macro, you’ll be prompted whether or not you want to structure the output.
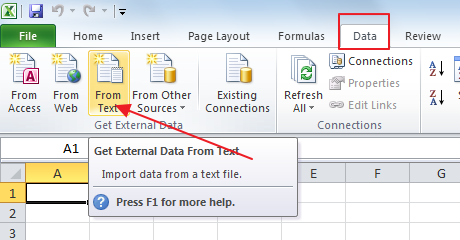
- No structuring (Default)
If you choose “No” (default), the output will list all the folder names with their folder path in full. - Structuring
If you choose “Yes”, only the folder names will be exported. A hyphen character “-” will be placed in front of the folder name to indicate when a folder is a sub folder. A folder that is for instance rooted 3 levels deep when compared to the start folder will have 3 hyphen characters in front of it.
The module also contains a macro called ExportFolderNamesSelect. This macro does exactly the same as the ExportFolderNames with the exception that it will prompt you to select a starting folder. This is mainly to accommodate for exporting folder lists of an entire IMAP mailbox store when using Outlook 2010 (as you can’t select the root folder in that version of Outlook).
Output Examples
Unstructured output. | Structured output. |
Quick Install
Use the following instructions to configure the macro in Outlook;
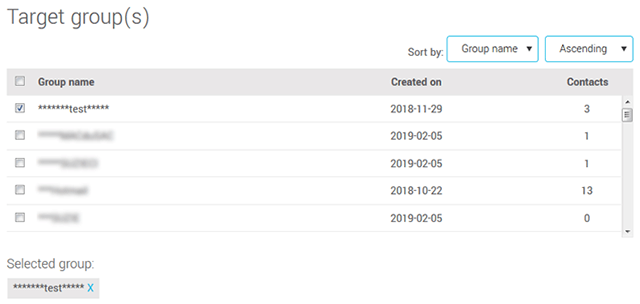
Export Folder List
- Download this code-file (
exportoutlookfolders.zip) or copy the code below. - Open the VBA Editor (keyboard shortcut ALT+F11)
- Extract the zip-file and import the
ExportFolders.basfile via File-> Import…
If you copied the code paste it into a new module. - Sign your code so you won’t get any security prompts and the macro won’t get disabled.
- Add a button for easy access to the macro or press ALT+F8 and select the macro you want to execute.
Export File Name To Excel
Add a button of the macro to the QAT for quick access to it.
Macro Code
The following code is contained in the zip-file referenced in the Quick Install. You can use the code below for review or manual installation.